この記事を読んでいただき、ありがとうございます!
ここでは、Roblox Studioの基本を習得したあなたの次のステップとして、スクリプトの基礎をひとつにまとめました。
スクリプトをつかえば、パーツを上下に動かしたり、徐々に透明になっては不透明になるを繰り返したりなど、ゲームに動きをつけることができるようになります。
「なんだかむずかしそう…」というかたでもいっしょに、丁寧にスクリプトとはなにかを紐解いていきましょう。
スクリプトを自分のものにすれば、きっとRobloxでの制作の幅が広がり、楽しいものになります!
いっしょに学ぶなかまたち

Mint
この記事の編集係。
みんなの学習を
サポートする。

まめすけ
3人きょうだいの末っ子。
スクリプトを習得して、
お母さんや兄姉に自慢したい。

シャイン
マスカットちゃん
すこしひねくれものだけど、
ちょっとだけ冴えている。

見習い
芽キャベツくん
がんばって勉強して、
師匠にみとめられたい。
Roblox Studioの基本操作を知らないかたは、最初にこの記事を読むことをおすすめします⇩
1. スクリプトを追加する
スクリプトはパーツと同じくオブジェクトのひとつなので、エクスプローラから追加することができます。
ためしに、適当なパーツの中に追加してみましょう。
エクスプローラから好きなパーツにカーソルを合わせて、![]() ボタンをクリックしてください。
ボタンをクリックしてください。
検索ボックスにScriptと入力し、![]() Scriptをクリックして追加してください。
Scriptをクリックして追加してください。
Roblox Studioでは3種類のスクリプト![]()
![]()
![]() が存在しますが、今回は
が存在しますが、今回は![]() サーバースクリプトを使っていきます。
サーバースクリプトを使っていきます。
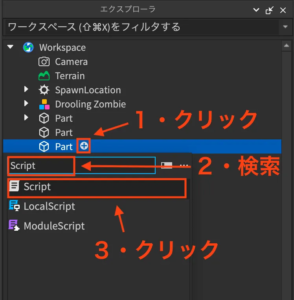
エクスプローラの操作⇩
何やら謎の文字が書かれた画面が表示されるはずです。
上のタブに表示されているとおり、この画面は先ほど追加したスクリプトの編集画面です。
ワールドの編集画面には、一番左にあるタブをクリックすると切り替えることができます。
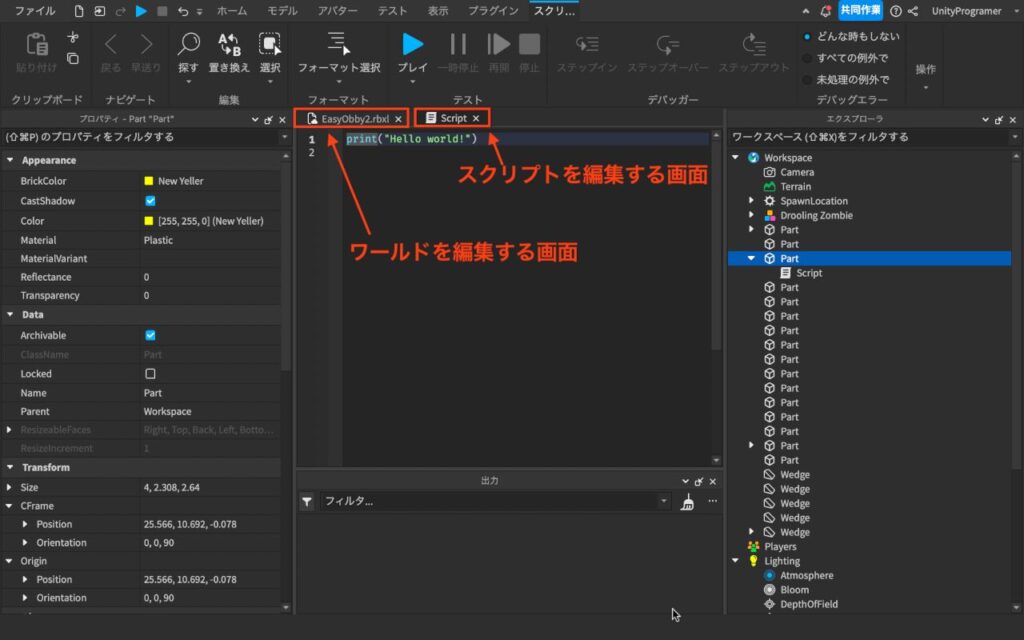
タブの切り替え方法⇩
万が一スクリプトの編集画面を×ボタンで閉じても、エクスプローラからスクリプトをダブルクリックすれば開くことができます。
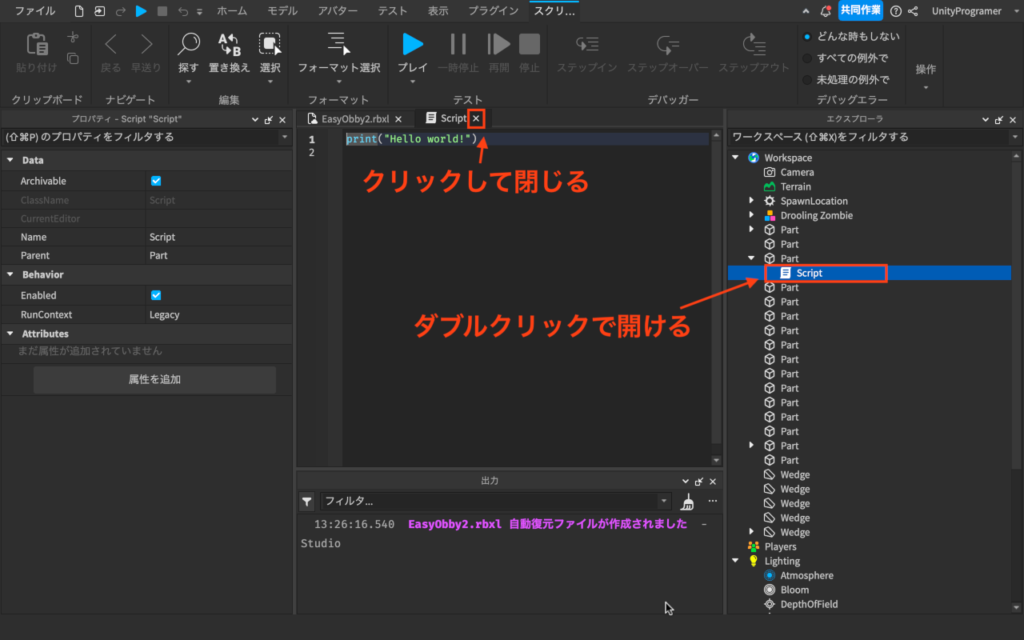
編集画面のひらきかた⇩
2. print関数
スクリプトの編集画面を見てみると、最初から以下の文字が書かれています。
print("Hello world!")これは、Hello world!という文字を出力ウィンドウに表示させるプログラムです。
テストプレイをしてみると、画面下にある出力に文字が表示されるはずです。
出力では、ゲーム内で発生したエラーを確認したり、スクリプトから何かを表示させたりすることができます。
出力ウィンドウが見当たらないときは…
画面最上部のタブから表示を選択して、以下のボタンをクリックしてください。

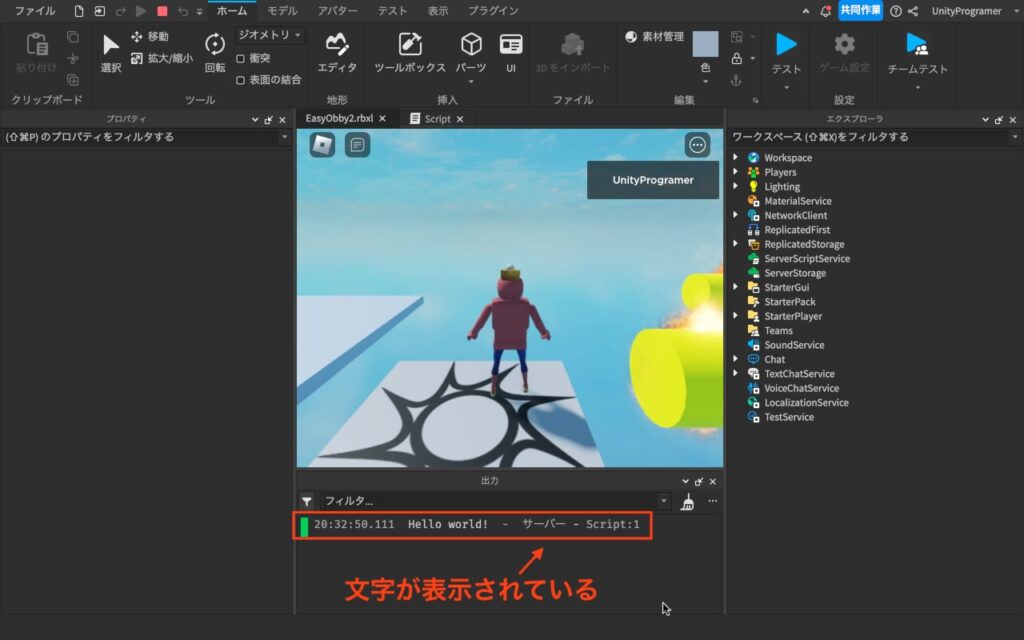
テストプレイをしてみると︙⇩
ためしに、自分で好きな文字を出力させてみましょう。
デフォルトのプログラムを消して、以下のプログラムを書いてください。
print()パソコンで文字を打つのが初めての場合
プログラミングをするときは、タイピングができた方がかなり効率が上がります。
1日5分のタイピング練習を続ければ、格段に早くなります。🏃♀️
今のうちから正しいタイピングを練習すれば、自然と早く打てるようになります。
以下のサイトを活用して、練習を行っていきましょう。💻
()の間に出力させたい値を入れる事ができます。
このプログラムのことを、print関数と呼びます。

値とは、データのことですよ。
ただ、この()の中に出力させたい文字をそのまま入れると、エラーになってしまいます。
文字を出力させるときは、以下のようにダブルクォーテーション"で囲わなければなりません。
print("えへへ")テストプレイをしてみると、文字が出力されるはずです。
プログラムを入力するとき、print("")にひとつでも入力ミスや全角入力(日本語モードで入力すること)があると、エラーが出て動かなくなってしまいます。

エラーが赤文字で出力されて怖いよ~😭

わざと打ち間違えたままテストプレイして、エラーに慣れといたほうがいいんじゃね?知らんけど。
好きな文字を出力できるようになったので、今度はprint関数をいくつか使い、複数の文字を出力してみましょう。
プログラムは上から順に実行されるので、いくつでも重ねられます。
テストプレイをしてみると、出力に上から順番に表示されるはずです。
print("えへへ")
print("えへへ。2回目です")
print("えへへ。もう3回も言いました")また、スクリプトを書くときは自分が見やすくなるように改行を入れることもできます。
print("えへへ")
print("えへへ。2回目です")
print("えへへ。もう3回も言いました")3. 計算
ためしに10 + 20の計算結果をprint関数を使って出力してみましょう。
以下のようなプログラムになるはずです。
print("30")この方法でも出力できるのですが、自分で計算結果を考えて出力させるのはめんどくさいので、プログラムに計算をさせてみましょう。

10 + 20をprint関数にいれるから…print("10 + 20")かな?
スクリプトに10 + 20と書けば自動的に計算されるのですが、ダブルクォーテーション"の間はすべて文字として扱われるので、たとえ数や式を書いたとしても認識されません。
なので、何か数式で計算をしたいときは、ダブルクォーテーションで囲わずそのまま書きましょう。
以下のプログラムを書いてテストプレイをしてみてください。10 + 20の式をプログラムが自動的に認識して、計算結果を出力してくれます。
print(10 + 20)足し算以外にも、引き算、割り算、掛け算などの計算ができます。
print(5 + 2) -- 足し算の記号は +
print(5 - 2) -- 引き算の記号は -
print(5 * 2) -- 掛け算の記号は *
print(5 / 2) -- 割り算の記号は /また、数字単体でもダブルクォーテーションで囲わずにそのまま出力できます。
同じ数を出力させるだけでも、計算できるか、できないかの違いがあることを覚えておきましょう。
print(5) -- 計算できる数値
print("5") -- 計算できない文字4. 数値と文字の結合
print関数で式の計算結果を出力させることはできましたが、出力された計算結果が何の式の結果なのかがわからないので、10 + 20 = 30の形で式も出力させてみましょう。
以下のようにスクリプトを書けばできそうです。
-- 自動で計算されないように式を文字として出力する
print("10 + 20 = ")
-- 数式として書くことで、自動で計算して出力する
print(10 + 20) テストプレイをしてみるとわかる通り、このプログラムだと式と計算結果の間に改行が入り、見にくくなってしまいます。
10 + 20 =
30print関数を一度実行すると自動で改行されてしまうため、ひとつのprint関数で式と計算結果を出力しなければなりません。
一番簡単な方法は、文字と数式を結合させることです。

結合とは、合体させるという意味ですよ。
文字と数式を結合させるには、ピリオド2つ..で結合させるものどうしをつなげるように書きます。
print(5 .. "が大好きです。")これで、改行されることなく式と計算結果を出力できます。
以下のプログラムでは、右側の式10 + 20をプログラムが自動的に計算したあと、左側の文字10 + 20 = が結合されて出力されます。
print("10 + 20 = " .. 10 + 20)
-- 出力ウィンドウでは... --
10 + 20 = 30また、文字同士、数値同士でも結合できます。
-- 数値どうし
print(1 .. 0)
-- 文字どうし
print("いっぱい" .. "結合" .. "できるよ") 

